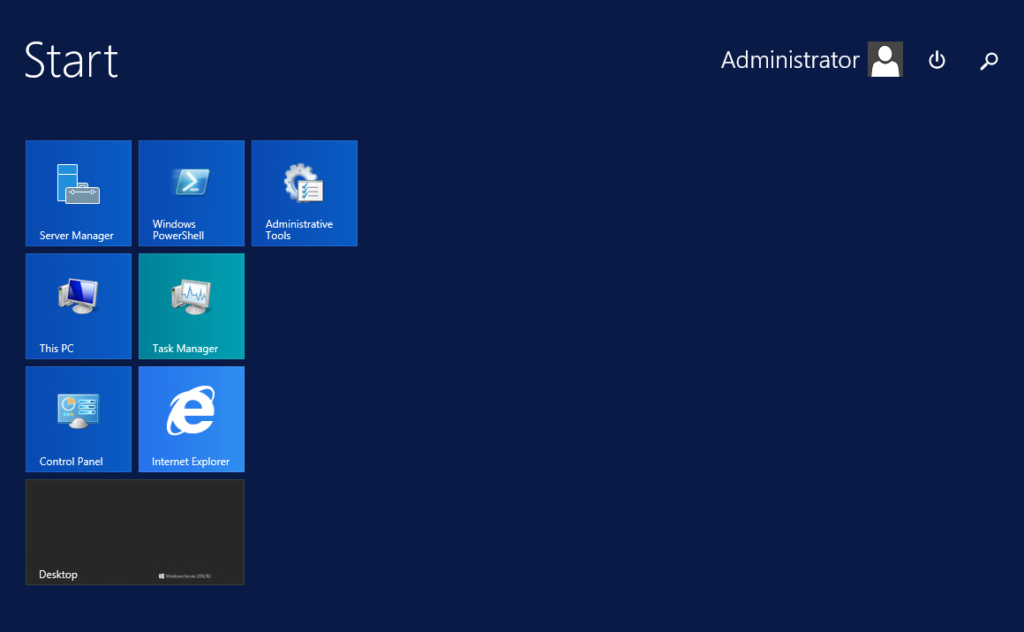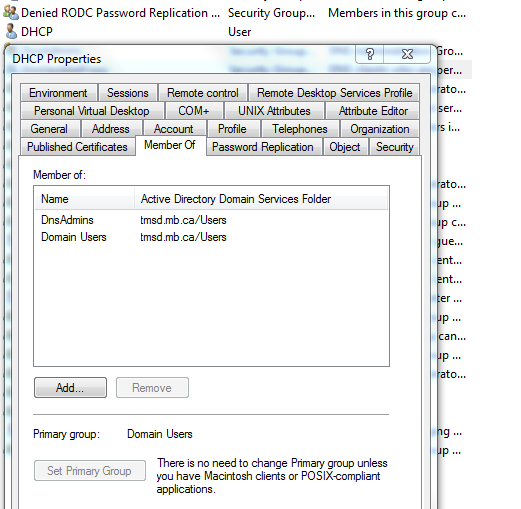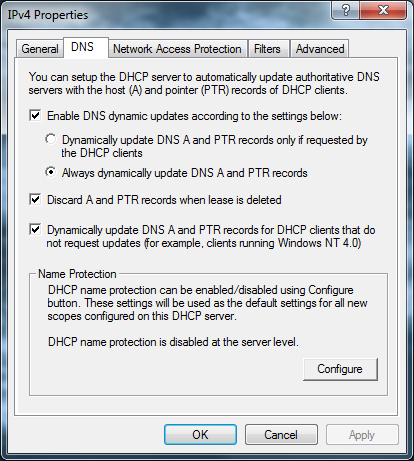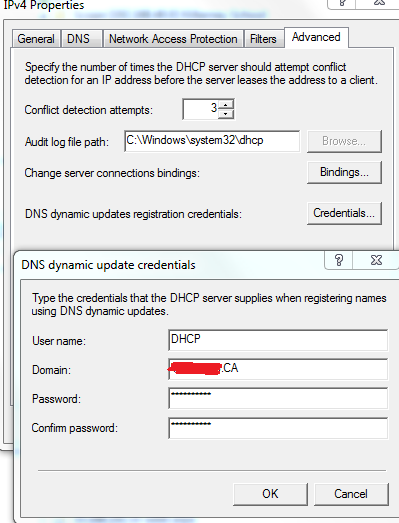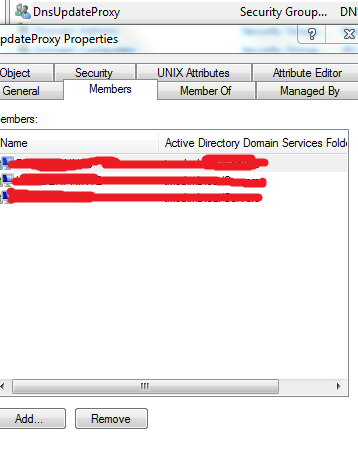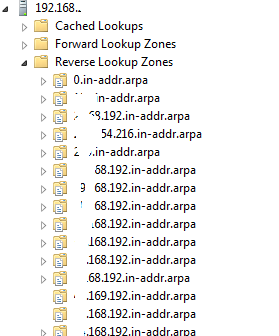HP ML310E Gen8 CPU Usage Not Correct After Installing Windows 2019 Server
HP server Gen 8 doesn’t support Windows 2019 server.
The Problem:
After installing Windows 2019 Os, the CPU usage is not correct. It displays 0% usage.
The solution:
Go to iLO, change the power settings to “OS Control Mode”
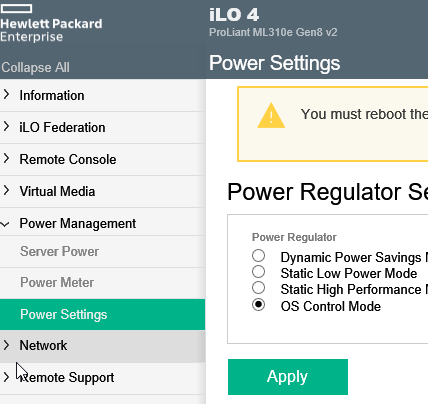
Powershell Script to Grand user Home Folder permissions
$OU=”OU=kindergarten,OU=sales,OU=Students,OU=Users,OU=MonSchool,OU=Schools,OU=abcdUsers,DC=abcd,DC=ef,DC=com”
$Group1=”CN=Students Ktest,OU=Groups,OU=abcUsers,DC=abcd,DC=ef,DC=com”
Get-ADUser –SearchBase $OU –SearchScope 1 –LDAPFilter “(memberOf=$Group1)” | ForEach-Object { icacls “$(Join-Path ‘\\servera\sharedfolder\’ $_.SamAccountName)” /grant “$($_.SamAccountName):(OI)(CI)F” }
* Group1 is the group that the users belong to
Specifies the scope of an Active Directory search. The acceptable values for this parameter are:
- Base or 0
- OneLevel or 1
- Subtree or 2
A Base query searches only the current path or object. A OneLevel query searches the immediate children of that path or object. A Subtree query searches the current path or object and all children of that path or object.
Hyper V Gen 2 VM (UEFI Based) Can’t Boot from WDS server
The following DHCP settings need to be added:
DHCP Option 67:
boot\x64\wdsmgfw.efi
Using this option allows UEFI boot to work.
DHCP Settings for WDS
Policy: PXEClient (BIOS x86 & x64)
- 060: Remove any entry, leave blank
- 066: IP Address of the WDS server
- 067: boot\x86\wdsnbp.com
Policy: PXEClient UEFI (x86) & PXEClient UEFI (x64)
- 060: PXEClient
- 066: IP Address of the WDS server
- 067: boot\x86\wdsmgfw.efi
How to Block Device from Getting IP Address in Windows 2012 DHCP Server
Creating a scope-based deny-filter list using DHCP Policies
1 create a mac.txt file that contains all the MAC address, and place it at c:\ (make sure there is no space and : the file, otherwise , it will not work)
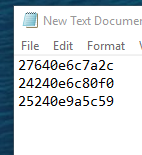
2 Place the script in c:\
3 Open PowerShell as Admin at c:\ and run
.\Scopefilter.ps1 -ScopeId 192.168.100.0 -InputFileName .\mac.txt -IsAllow $false

A Windows 7 PC Cannot Join Domain “the network path was not found”
Problem: A windows 7 computer cannot join domain. It says “the network path was not found”. All other computers can join the Domain with no problems.
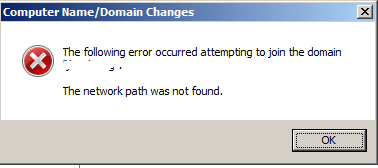
Solutions:
I have searched online, none of the following suggestions works.
- Check the DNS is pointed to domain controller.
- Make sure the TCP/IP NetBIOS Helper Service is running on the client computer
- Disable firewall, or uninstall antivirus software.
It turns out that the client for Microsoft Networks has to be installed and checked.
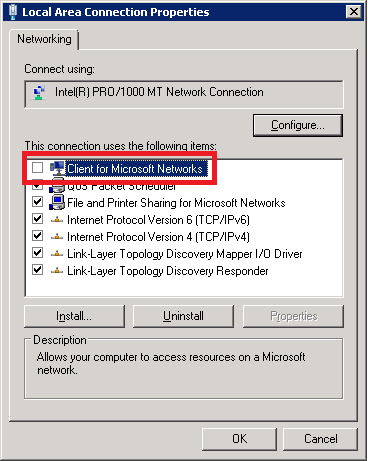
Windows 10 Can Not Access Sysvol and Netlogon
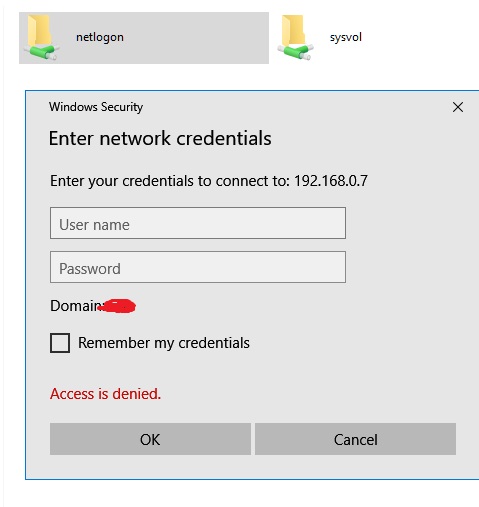
Why: Windows 10 became more securely, so you can’t access sysvol & netlogon shares via UNC paths
Solution: Edit Group Poilicy
Computer -> Administrative Templates -> Network -> Network Provider -> Hardened UNC Paths, enable the policy and click “Show” button.
Enter your server name (\\servername) into “Value name” and enter the following text RequireMutualAuthentication=0,RequireIntegrity=0,RequirePrivacy=0 into the “Value” field.
How to Fix DHCP Log Error DNS Update Failed Error Code 31
Force a Windows 2012 domain controller (DC) to re-register its SRV DNS records?
Windows 2012R2 Missing Power and Search Button On Start Screen
https://support.microsoft.com/en-us/kb/2919355
Problem: A fresh installed Windows 2012R2 machine misses Power and Search Button On Start Screen. Tried to run the updates, but it made no differences.

Quick Fix:
1: download and install : kb2919442
2: Run the Windows update again. This time, the Windows update will download kb2919355. The Power and Search button will appear after applying this update.