How to Remove new Teams for all users
To uninstall and deprovision the new Teams for all users, use the following PowerShell command:
Download teamsbootstrapper.exe from Microsoft.
./teamsbootstrapper -x
Original link
To uninstall and deprovision the new Teams for all users, use the following PowerShell command:
Download teamsbootstrapper.exe from Microsoft.
./teamsbootstrapper -x
Original link
To install new Teams on a single computer with many users, follow these steps:
Here is the original link from Microsoft.
Please try the following:
Fully exit out any Office 365 APPs first.
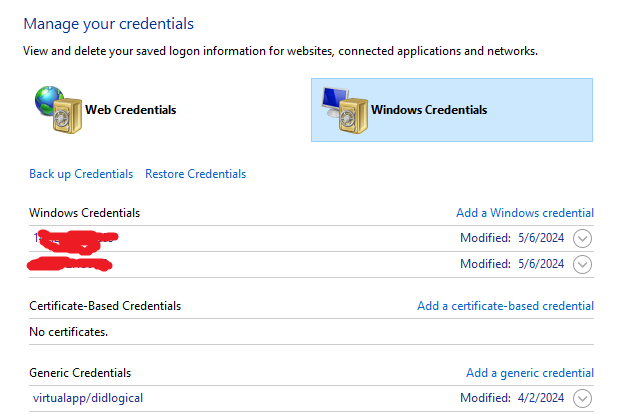
If all failed, please try:
close all office apps
Go to the AAD identity folder in : C:\Users<Username>\AppData\Local\Packages\Microsoft.AAD.BrokerPlugin_cw5n1h2txyewy\Settings
Rename Settings.dat to settings.datold
Go to C:\Users<Username>\AppData\Local\Packages\Microsoft.AAD.BrokerPlugin_cw5n1h2txyewy\AC\TokenBroker\
Rename folder Accounts to accounts-old
Create a temp fold at c:\ called c:\temp and run the following script
$Groups = Get-DistributionGroup
$Groups | ForEach-Object {
$group = $_.Name
$members = ''
Get-DistributionGroupMember $group | ForEach-Object {
If($members) {
$members=$members + ";" + $_.Name
} Else {
$members=$_.Name
}
}
New-Object -TypeName PSObject -Property @{
GroupName = $group
Members = $members
}
} | Export-CSV "C:\temp\Distribution-Group-and-Members.csv" -NoTypeInformation -Encoding UTF8
To find Office 365 quarantined emails, follow these steps:
1. sign into https://security.microsoft.com/quarantine.
2. Navigate to Review > Quarantine.
3. Select the email. you can release it if it is legitimate or block the sender if it is not legitimate.
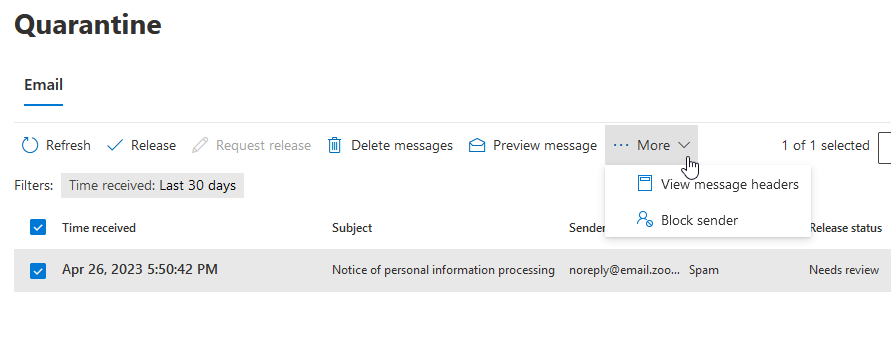
Error message:
The operation on mailbox “John” failed because it’s out of the current user’s write scope. The action
‘Set-Mailbox’, ‘HiddenFromAddressListsEnabled’, can’t be performed on the object ‘John’ because the object
is being synchronized from your on-premises organization. This action should be performed on the object in your
on-premises organization.
How to fix it:
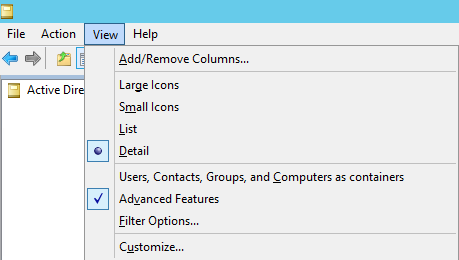

4. set the mailNickname field.
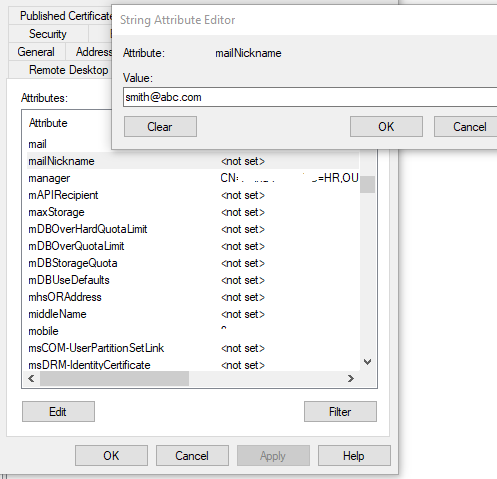
Check the current calendar permissions:
Get-MailboxFolderPermission -Identity user1@domain.com:\calendar
In order to grant user2 the permission to view and edit user1 calendar items, run the following command:
Add-MailboxFolderPermission -Identity user1@domain.com:\calendar -user user2@domain.com -AccessRights Editor
When managing calendar and Outlook folder permissions, you can use the following predefined permissions level roles:
Connect to Exchange Online PowerShell
run the following PowerShell command
1 Connect-ExchangeOnline ( a pop up windows will ask you login credential)
2 Get-InboxRule -Mailbox username@example.com | fl